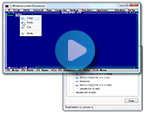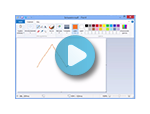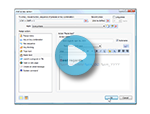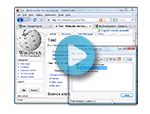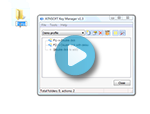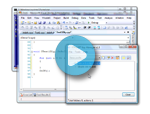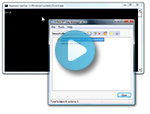Key Manager
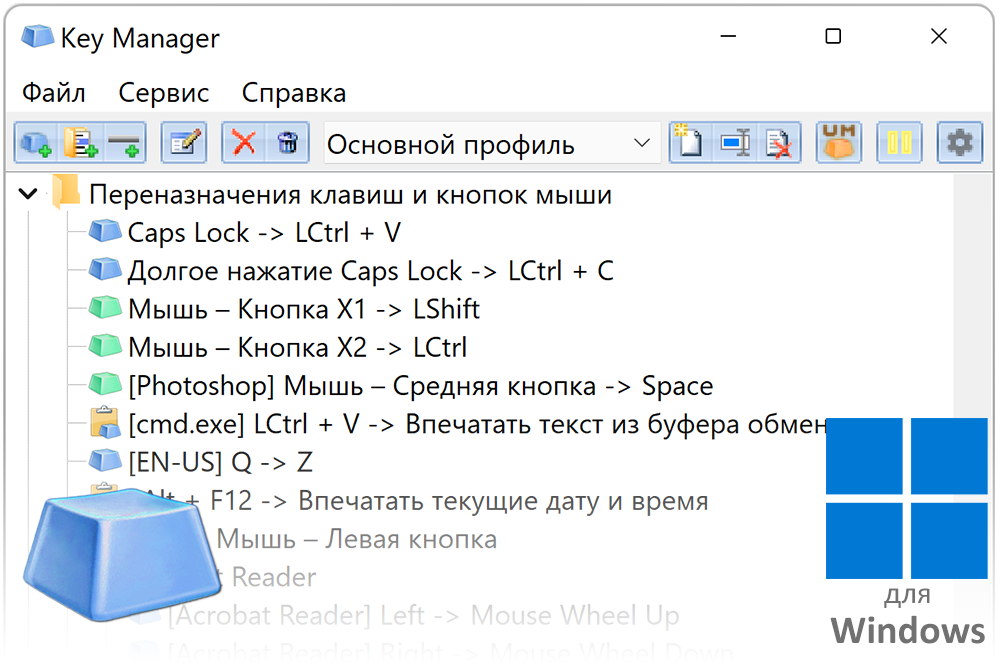
Key Manager — это более функциональный вариант программы Key Remapper, которая, кроме переназначения клавиш и кнопок мыши, содержит множество других полезных функций.
Например, Key Manager позволяет переназначать комбинации клавиш и кнопок мыши, последовательности нажатий, долгое нажатие (нажатие и удержание). Переназначать клавиши в зависимости от раскладки клавиатуры. Позволяет представлять действия в виде всплывающих меню, которые можно открывать по горячим клавишам; выполнять, записывать и редактировать макросы нажатий (последовательности нажатий); впечатывать или вставлять текст (в том числе форматированный), мгновенно заполнять формы сайтов; запускать программы и открывать сайты (в параметрах адреса которых можно указать текущий выделенный текст); менять раскладку и регистр выделенного текста; управлять питанием монитора, компьютера; регулировать громкость и устанавливать определенный уровень; выполнять действия над окнами (перемещение, установка конкретного размера) и многое другое.
Key Manager — открывает новые возможности клавиатуры и мыши, позволяя значительно сэкономить время и силы при работе за компьютером. Благодаря гибкому интерфейсу возможно создавать различные действия и выполнять их по нажатию горячих клавиш, кнопок мыши или комбинаций, а также представлять их в виде всплывающего меню. Кроме этого программа имеет мощные средства по переопределению клавиш и кнопок мыши и их блокировке. Переопределение и работу действий можно ограничить или разрешить только в определенных программах и/или окнах.
Key Manager позволяет назначить на обычное, длительное (нажатие и удержание) и последовательное нажатие клавиш, кнопок мыши, прокрутку колеса и комбинации с клавишами-модификаторами, а также всплывающее меню следующие действия:
-
Отображение всплывающего меню с другими определенными Вами действиями.
-
Вставку определенного Вами текста в обычном или RTF формате в любую программу с возможностью вставлять текущие дату, время, текущий выделенный текст и другие данные на основе шаблонов.
-
Нажатие и блокировку клавиш, комбинаций клавиш, нажатие кнопок и осуществление прокрутки колеса мыши.
-
Запись и выполнение макросов нажатий клавиш и кнопок мыши с возможностью задавать задержки между нажатиями.
-
Выполнять клики, позиционировать и смещать указатель мыши относительно всего экрана, активного окна и предыдущей позиции, с возможностью возвращать указатель в изначальное положение после выполнения действия. Подробнее смотрите во втором видео ниже.
-
Запуск любой программы или открытие файла или папки (для создания достаточно просто перетащить ярлык, папку или файл в окно действия).
-
Открытие определенной Вами веб-страницы с возможностью использования в адресе текстовых шаблонов, которые позволяют получить и подставить текущий выделенный текст, содержимое буфера обмена и многое другое.
-
Мгновенное создание электронного письма с возможностью использования шаблонов.
-
Выполнение действий над всеми окнами или над активным (закрыть, свернуть, развернуть на весь экран, восстановить, скрыть, показать, перерисовать, переместить, изменить размер).
-
Управление питанием компьютера, питанием монитора, управление звуком компьютера, запуск хранителя экрана и многое другое.
Также в программе есть возможность представить практически любую клавишу или кнопку мыши как пользовательский модификатор и использовать (подобно Alt и Ctrl) в комбинации с другими клавишами, кнопками мыши и модификаторами.
| Языки интерфейса: |
|
|||
| Системные требования: | Windows 11/10/8.1/8/7/Vista/XP/2000/Server 2003-2022. |
Снимки экрана
 |
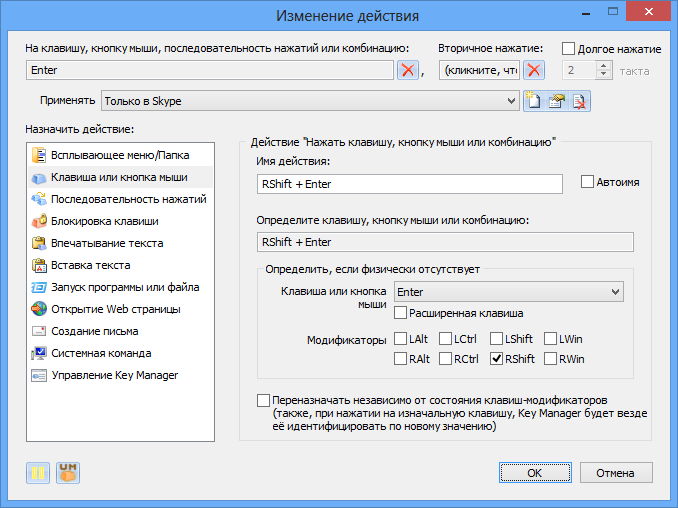 |
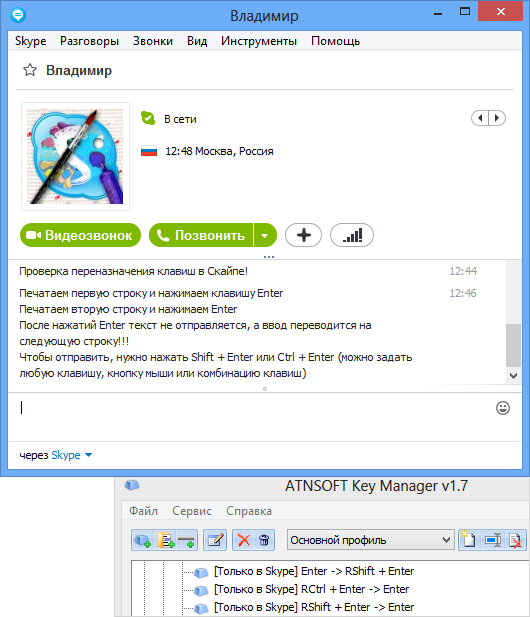 |
 |
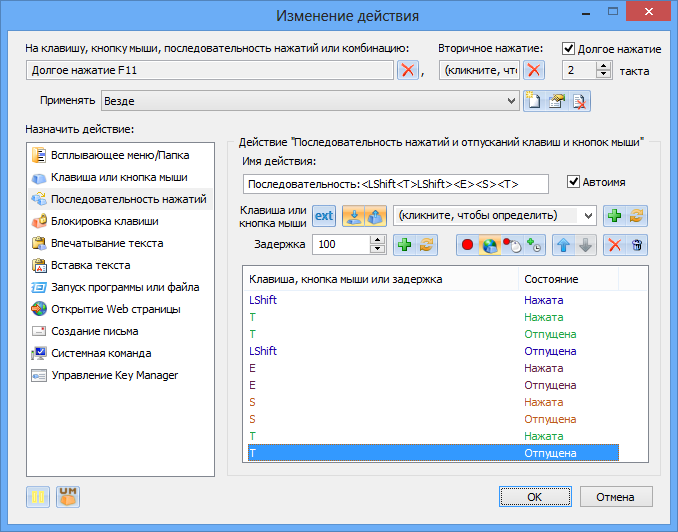 |
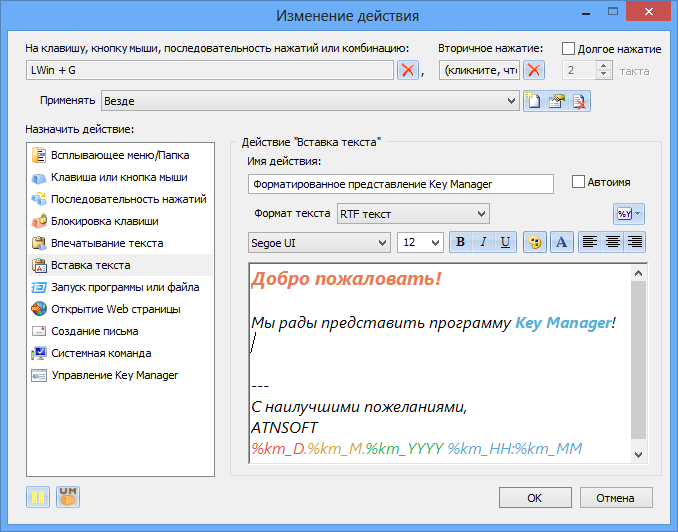 |
 |
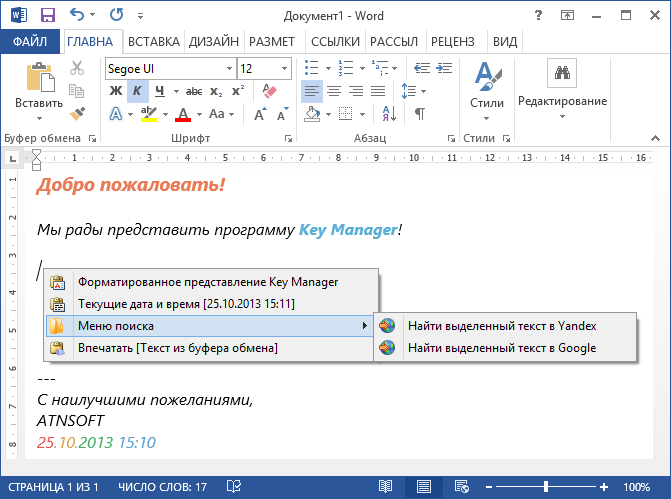 |
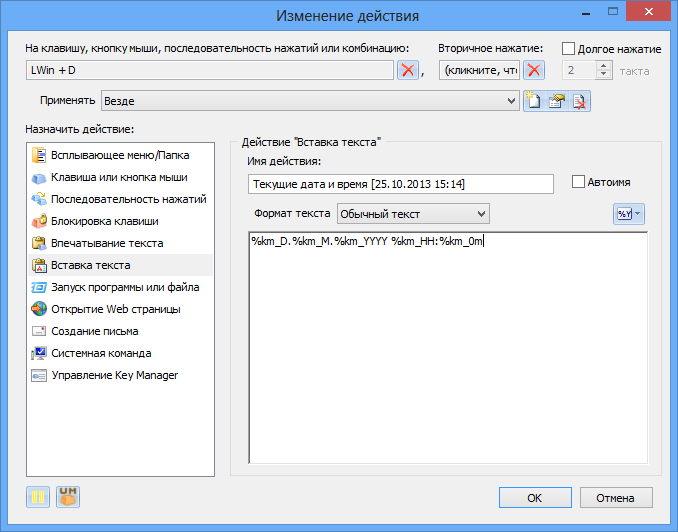 |
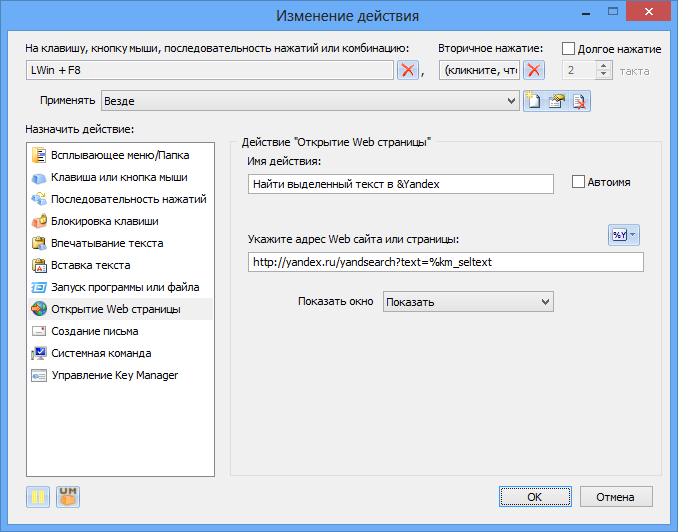 |
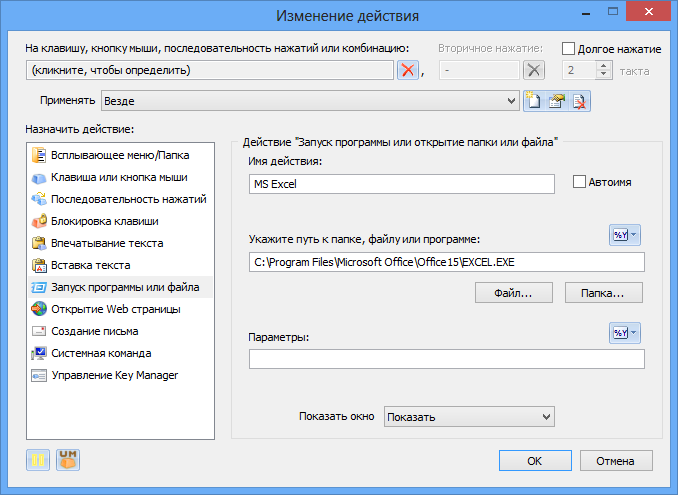 |
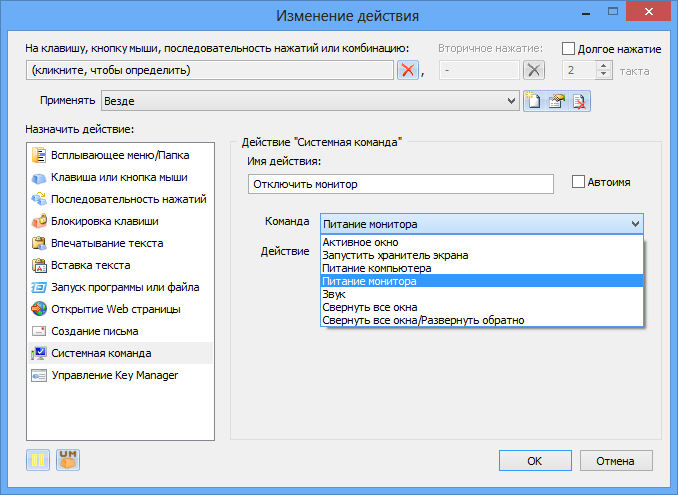 |
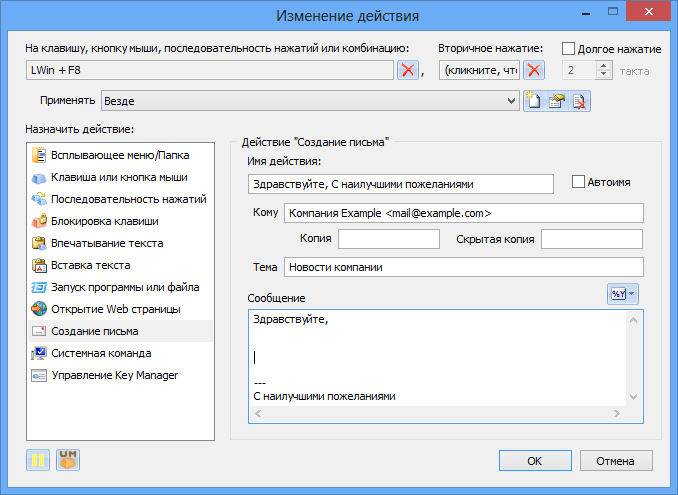 |
 |
Видеопримеры
Как пользоваться программой
Установка программы
Для установки программы скачайте установочный дистрибутив и запустите на установку.
Работа с программой
После установки запустите программу. На экране появится главное окно:

В верхней части этого окна находится панель для работы с профилями, а также кнопки «Пауза» и «Настройки программы»:
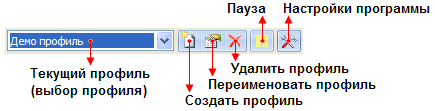
Ниже этой панели находится окно, посредством которого осуществляется добавление новых действий и папок, и управление ими.
Для добавления нового действия необходимо кликнуть на строку «(кликните, чтобы добавить)»:
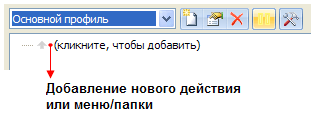
Появится окно, показанное на рисунке:

Большинство действий имеют имя, которое отображается в поле «Имя действия». По умолчанию оно формируется автоматически на основе данных действия.
Поcле добавления, новое действие появляется в древовидном списке главного окна:
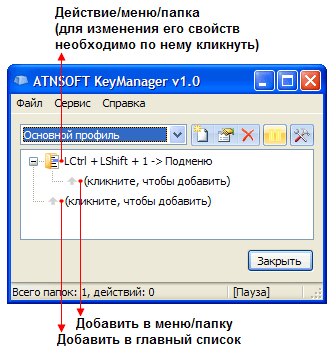
Поскольку добавленное в примере действие-папка имеет назначенную комбинацию клавиш LCtrl+LShift+1, оно не только позволяет структурировать все имеющиеся действия, но и позволяет представить содержащиеся в нем действия в виде всплывающего меню.
Для демонстрации этого добавим в вышеуказанное действие-папку три действия. Первое будет вставлять текст, второе запускать программу, а третье заменять долгое нажатие клавиши CapsLock на комбинацию клавиш Ctrl+C (в Windows этой комбинации соответствует команда — «копировать в буфер обмена»).
Для этого кликните по строке «(кликните, чтобы добавить)», которая находится внутри папки:
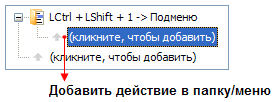
Выберите в появившемся окне действие «Вставка текста». Далее в поле «Вставляемый текст» напишите какой-нибудь текст, например: «Текст написан:», за которыми следуют текущая дата и время. Чтобы использовать дату и время, необходимо вставить шаблон. Для этого нужно кликнуть кнопку ![]() , и в появившемся меню выбрать требуемый вид даты и времени. Вы можете редактировать шаблоны самостоятельно, основываясь на имеющихся примерах. Конечный вид вставляемого сообщения отображается в поле «Предпросмотр»:
, и в появившемся меню выбрать требуемый вид даты и времени. Вы можете редактировать шаблоны самостоятельно, основываясь на имеющихся примерах. Конечный вид вставляемого сообщения отображается в поле «Предпросмотр»:
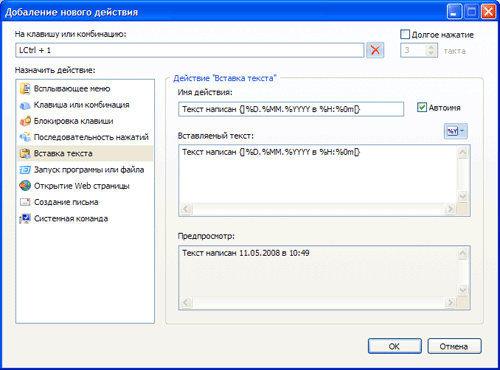
При работе с этим действием его имя формируется автоматически. Если Вы хотите определить свое имя для действия — впишите его самостоятельно в поле «Имя действия».
Для добавления действия нажмите «ОК».
Теперь добавьте в папку второе действие. Снова кликните по строке в папке «(кликните, чтобы добавить)» и выберите в списке действие «Запуск программы или файла».
В данном примере будет осуществляется запуск программы MS Word. Для того чтобы указать на программу MS Word, можно кликнуть кнопку «Файл…» и указать исполняемый файл. Это также можно сделать проще, просто перетащив мышью на окно свойств действия ярлык из меню «Пуск» или исполняемый файл из папки требуемой программы, например «C:\Program Files\».
Также назначим запуск этого действия на нажатие комбинации клавиш Ctrl+2 в поле «На клавишу или комбинацию».
В конечном итоге окно будет выглядеть так:
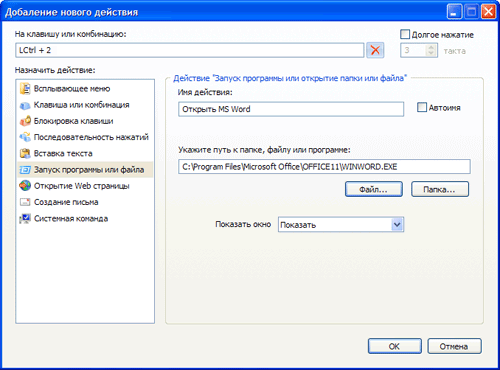
Для добавления этого действия нажмите «ОК».
Теперь добавьте в папку последнее действие — нажатие комбинации Ctrl+С, а также назначте его на длительное нажатие (нажатие и удерживание) клавиши CapsLock.
Для этого снова кликните внутри папки на строку «(кликните, чтобы добавить)» и выберите в списке действие «Клавиша или комбинация».
Кликните мышью в поле «Клавиша или комбинация» и нажмите комбинацию клавиш Ctrl+C.
Напишите в поле «Имя действия» — текст «Копировать».
Кликните в поле «На клавишу или комбинацию» и нажмите клавишу CapsLock и поставьте флажок «Долгое нажатие».
По окончанию окно будет выглядеть так:
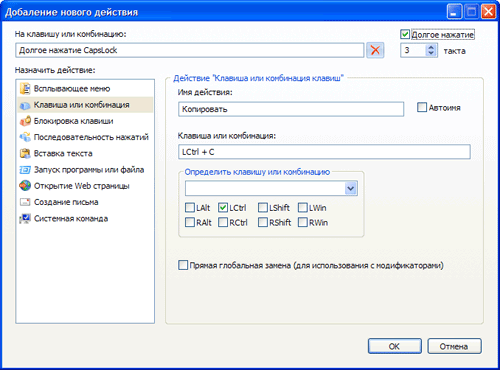
Для добавления этого действия нажмите «ОК».
Главное окно в конечном виде будет выглядеть так:

Теперь попробуем, как это работает. Убедитесь, что программа не стоит на паузе и нажмите комбинацию клавиш LCtrl+2 — запустится программа MS Word.
В программе MS Word нажмите комбинацию клавиш LCtrl+LShift+1 — появится меню:
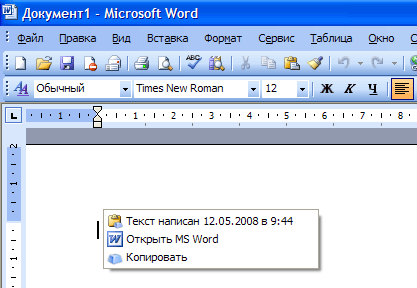
Выберите в меню первый пункт «Текст написан…» — произойдет вставка текста:
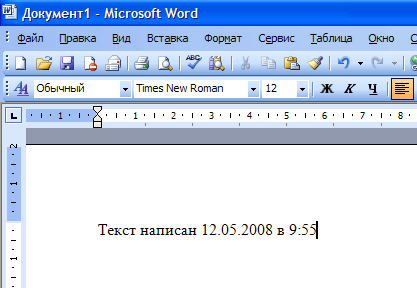
Допишите что-нибудь к вставленному тексту, выделите весь текст и нажмите и удерживайте некоторое время клавишу Caps Lock — произойдет внутреннее нажатие комбинации клавиш Ctrl+C — копирование текста в буфер обмена. Выберите в меню программы MS Word — «Правка» -> «Вставить» — вставится текст, скопированный в буфер обмена!!!
Для тренировки Вы можете назначить на обычное нажатие клавиши CapsLock — нажатие комбинации клавиш Ctrl+V (вставить текст), назвав действие «Вставить», тем самым Вы сможете пользоваться буфером обмена, нажимая всего одну клавишу CapsLock. Для копирования — долгое нажатие, для вставки — обычное.
Если Вам требуется изначальная клавиша CapsLock, Вы можете назначить нажатие этой клавиши на другую клавишу или комбинацию, например на Ctrl+CapsLock или Ctrl+Shift+Tab:
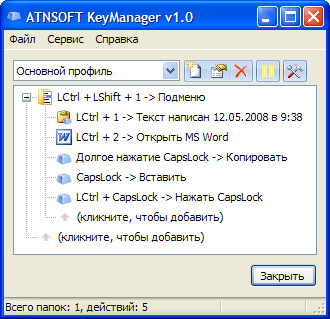
Управление действиями и горячие клавиши
Созданные папки и действия Вы можете легко перемещать и копировать (удерживая клавишу Ctrl при перемещении).
Добавлять, изменять и удалять действия и папки Вы можете с помощью контекстного меню или используя следующие горячие клавиши:
| Ctrl+P | Включить/Отключить паузу |
| Insert | Вставить действие |
| Shift+Insert | Вставить папку/меню |
| Enter | Добавить/Изменить папку или действие в зависимости от контекста |
| Delete | Удалить папку или действие |
| Ctrl+Delete | Удалить все папки и действия (очистить текущий профиль) |
| Ctrl+C | Копировать действие или папку |
| Ctrl+X | Вырезать действие или папку |
| Ctrl+V | Вставить действие или папку |
| Ctrl+Shift+C | Копировать весь профиль как папку |